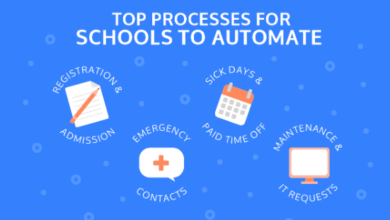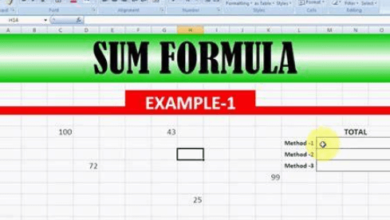Learn To Access University of Phoenix Login 2022
Through eCampus, you will be able to log in to your University of Phoenix account. Students are able to engage with one another and compare their test scores on this online teaching and learning platform that also includes social networking features. Read More
Access to interactive and examinable academic content is provided to registered students of the University of Phoenix (past questions, podcast, video, ebooks, games & VR).
Instructions on how to log in to the University of Phoenix portal
In order to access the student login dashboard at the University of Phoenix;
Go to ecampus.phoenix.edu in your web browser.
Then your username, if you please.
After that, type in your password.
After that, visit your dashboard by clicking the “Login” button.
The login page for the University of Phoenix.
The login page for the University of Phoenix.
Instructions for changing your password
The following steps need to be taken in order to change your password:
Go to my.phoenix.edu in order to access the Student and Faculty Portal at the University of Phoenix.
To access the Financial Plan tab, click here.
Under Account Settings, select the option to Change Your Password.
On the screen that allows you to change your password, fill in the following fields:
The present password is:
Modified Keyphrase
Confirmation of the Password
Click Submit.
Recovery of University of Phoenix login credentials, usernames, and passwords
Please follow the procedures below in order to retrieve your username and password of University of Phoenix login credentials: Learn More
To access the Student and Faculty Portal, go to my.phoenix.edu on your web browser.
Click the link labelled “Forgot Your Username or Password?”
Choose from one of the options below.
I am unable to recall my username.
I cannot remember my password.
I can’t remember either my username or my password.
Please provide your information in the following fields.
First Name
Last Name
Date and Time of Birth
The final four digits of your Social Security number (SSN)
Select I can confirm that I am not a robot and have finished the CAPTCHA.
Click the Continue button.
If you will only be able to retrieve your username after this step, confirmation will be sent.
The username will be shown to the public.
Enter a new password and confirm the new password.
Choose the Finish option.
How to make modifications to your profile information in MyPhoenix
In order to make changes to your personal information that is stored in MyPhoenix, please follow these steps:
Enter your login information into the student portal for the University of Phoenix.
Simply tap or click the image of your avatar that appears in the top-left corner of the page.
To access the contact information, click the link on the left.
To edit your profile and the policy settings, click the Edit button.
Personal information should be updated as necessary.
Simply click the Primary button.
Select the Save option.
Instructions for configuring the University of Phoenix email account on an iPhone
If you want to set up an account on your iOS device, you will first need to ensure that it is connected to the internet and then carry out the following steps:
Visit the Settings menu.
Tap Mail.
Tap the Add Account button.
Utilize the Microsoft Exchange server.
In the Email Address text box, enter your school’s email address, and in the Description text box, type “Online Mail.”
To proceed, tap Next.
Click the Sign In button.
You will see a login page for the University of Phoenix appear on your screen.
Please enter your username and password to sign in to your School account.
To proceed, tap Next.
It is up to you to decide which of the available functions to make use of.
Tap Save.
How to configure email on an android device
In order to configure the account on your device, please check that you are connected to the internet first, and then proceed with the steps that are listed below:
Go to the Settings menu.
To access your accounts, tap Accounts or Accounts and Sync.
Select the Add Account menu option.
ActiveSync for Microsoft Exchange or Microsoft Exchange should be your choice.
Please use the following format for your university email: [username]@email.phoenix.edu
Enter Password: eCampus password
Tap SIGN IN
Note: If you see a prompt that says “Activate Email,” tap the OK button.
Enter Exchange Server Settings:
Email address: [username]@email.phoenix.edu
Username: [username]@email.phoenix.edu if you have any questions.
Password: eCampus password
Outlook.office365.com is the address of the Exchange Server.
Check Use secure connection (SSL) Note: If a server number is necessary, enter 993 in the box provided.
Tap SIGN IN
Choose the objects that you wish to have synchronised.
Tap SIGN IN
Note: If you get the Exchange error below, the problem most likely stems from either one (1) or both of the following:
There have been some errors made in the entry of information.
The InternetExchange Account is not connected.
There was a problem verifying your account information.
Optional: Enter your account name here: EX: UoPX Email
Tap Done
To activate, tap the button.
Note: It is possible that you will be unable to login to your University email if you have the McAfee EMM application installed on the mobile device that you are using.
Instructions on how to configure email on Windows 10
Perform the following steps in order to configure the Windows 10 Mail Application to receive email from students and faculty:
Launch the application for handling mail.
Choose Accounts from the menu on the left.
Choose the “+ Add account” option located on the right.
Choose the option that says Exchange.
Enter in your student email (username@email.phoenix.edu).
Make sure you choose Next.
Enter your password into the area designated for it.
Click Sign in.
Please enter your username as well as your password.
Please log in.
Click the Done button in the next window. After a few seconds have passed, the inbox of the Mail app will begin to fill up with new messages.
How to route emails from the Outlook Web App (OWA) to your own email account
To forward the email you get using OWA, take the following steps:
Proceed to your email’s inbox.
To access the page’s settings, use the cogwheel icon located in the upper-right corner.
Make sure that View all Outlook settings is selected.
Find the section labelled “Layout.”
Select the Forwarding option.
Make sure the radio button labelled Start forwarding is selected.
Please give your private email address in the text box that has been provided.
In the Outlook Web App, select the option to Keep a copy of forwarded messages.
When you are through making adjustments, select the icon that looks like a save button up top.
How to place an order for transcripts from the University of Phoenix login
In order to obtain your transcript through the University of Phoenix login, you will need to have login credentials. Every official transcript incurs a fee of fifteen dollars and five cents each copy, and certain states may impose other taxes and/or fees on top of that. This fee can be paid with a credit card or a debit card.
Unofficial transcripts
Visit https://my.phoenix.edu to access the University of Phoenix Student Portal and enter your username and password. Take note that in order to log in to the Student and Faculty Portal, you do not need to be enroll as a student at the present time. Those individuals who do not already have a username saved will be required to contact the Technical Assistance Center in order to receive assistance in developing a username. <.blockquote>
To order a transcript, scroll down until you reach the Services section, then click there.
To view an unofficial transcript, click here.
Note that even if there is a financial obligation, you are not require to pay a fee in order to print or save the unofficial transcript as a PDF file at any time.
To view the unofficial transcript, select one of the following links:
Print preview
Save in PDF format.
Official transcript
Go to the login page for the University of Phoenix, and then repeat steps 1–3 from the instructions given up top.
Simply click the link to order an official transcript.
Send an urgent request for the delivery of the physical transcripts.
Leave a comment below if you have any inquiries regarding the login process for the University of Phoenix.