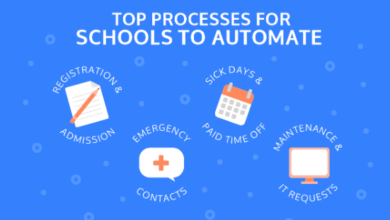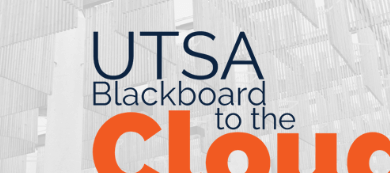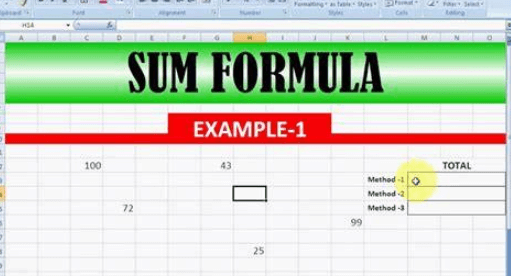
Learn All About Sum Formula In Excel
The Sum Formula In Excel is one of the most basic and commonly used formulas in spreadsheets. It allows you to quickly add up a range of cells. To use the sum formula, select the cell you want the sum to appear in any type =SUM(First Cell: Last Cell). For example, if you wanted to sum cells A1 through A5, you would type =SUM(A1:A5) into cell A6. The sum formula can be used on any range of cells, including columns, rows, or even a mix of both.
How to use the Sum Formula In Excel
The Sum Formula In Excel is a simple way to add up a range of cells in Excel. To use the sum formula, select the cells you want to add up and then click the sum button on the ribbon. The sum formula will automatically appear in the cell next to your selection. You can then enter the number of decimal places you want and hit Enter. The sum will be calculated and displayed in the cell.
What are the benefits of using the Sum Formula In Excel?
One of the benefits of using the sum formula excel is that it can help you quickly add up a column or row of numbers. This can be helpful when you are trying to total a budget or other numerical data. The sum formula can also help you find the average of a range of numbers, which can be useful for statistical analysis.
How to troubleshoot errors with the Sum Formula In
If you’re having trouble getting the sum formula Excel to work, there are a few things you can check. First, make sure that your cells are formatted as numbers and not text. You can do this by selecting the cells and checking the Number Format drop-down menu in the Home tab of the ribbon. Second, make sure that you didn’t accidentally enter a space before or after your cell values.
Third, check your syntax to make sure you’re using the correct operators. The sum formula is simply =SUM(cell1:cell2), where cell1 is the first cell in your range and cell2 is the last cell. Fourth, check your parentheses to make sure they’re matching up correctly.
Finally, if you’re still having trouble, try using absolute references instead of relative references in your formula. You can do this by adding a $ sign before both the row and column reference for each cell in your range (e.g., $A$1:$B$2).
Conclusion
With Excel, you can quickly and easily calculate the sum of a range of cells with the SUM. This powerful tool makes it easier to keep track of your finances, analyze data from experiments or surveys, and much more.
With just a few simple steps, you’ll be able to use this versatile feature in no time. Whether you’re trying to balance your budget or figure out statistics for a presentation, knowing how to use the SUM function will help make your work quicker and more efficient!