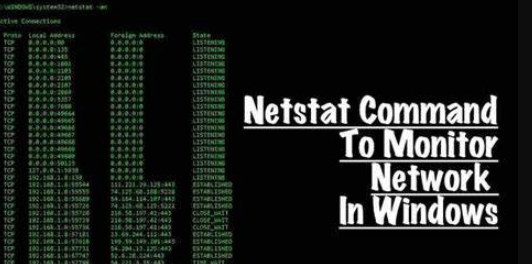
Learn All About Netstat Command
If you’re a system administrator or simply an avid user of the command line, then you must have heard of the ‘netstat’ command. This powerful tool allows you to view and analyze network connections on your computer. It can be used for troubleshooting connection issues, understanding which applications are connecting to the internet, and much more. In this blog post, we will discuss the basics of Netstat Command, its usage, and how it can help you diagnose problems with your network connections. So let’s get started!
What is the Netstat Command?
The Netstat Command is a network administration tool that displays active connections and listening ports. It can be used to troubleshoot network problems analyze traffic patterns. The netstat is available on all major operating systems, including Windows, Linux, and macOS.
How to use the Netstat Command
The command can be used to view active network connections and determine the status of various network protocols. It is a useful tool for troubleshooting network issues and can be used to monitor network traffic in real time.
To use the command, simply open a terminal window and type “netstat” followed by the appropriate options. Some common options include “-a” to see all active connections, “-t” to display only TCP connections, “-u” to display only UDP connections, and “-p” to display the PID and program name for each connection.
What are the benefits of using the command?
The Netstat Command is a very useful tool for network administrators. It can be used to troubleshoot network problems, monitor network traffic, and more.
-It can help you identify what programs are using your network connection.
-It can help you diagnose networking problems.
-It can show you detailed information about your network connection, including statistics.
-It can be used to monitor network traffic in real time.
How to interpret the output of the command
Interpreting the output of the command can be tricky, but with a little practice, it’s easy to get the hang of it. The first thing to keep in mind is that netstat will show you all active network connections and their status. This includes both incoming and outgoing connections.
To interpret the output, start by looking at the first column, which shows the protocol being used for each connection. The most common protocols are TCP and UDP, but you may also see others such as ICMP or SCTP. Next, take a look at the second column, which shows the local address and port number for each connection. The local address is your computer’s IP address, and the port number is an identifier for the application that is using that connection.
The third and fourth columns show the remote address and port number for each connection. The remote address is the IP address of the computer on the other end of the connection, and the port number is an identifier for the application that they are using. Finally, take a look at the last column, which shows the status of each connection. The most common statuses are ESTABLISHED and TIME_WAIT, but you may also see others such as CLOSE_WAIT or LAST_ACK.
Now that you know how to interpret netstat output, let’s take a look at some real-world examples. Suppose you want to find out which applications are currently using your network connection
Some common uses of the command
the command is used to display active TCP connections and related listening ports. It can be used to find out your own public IP address from the Linux command line. Netstat can also be used to monitor incoming and outgoing traffic in real-time, debug or troubleshoot network problems, and more.
1. Display active TCP connections and related listening ports
The most basic use of netstat is to simply display all active TCP connections along with the process ID (PID) of each program that opened the connection. You can do this by running the following command:
netstat -tulpa
2. Find your own public IP address from the Linux command line
netstat -tn | grep :80 | awk ‘{print $5}’ | cut -d: -f1 | sort -u
3. Monitor incoming and outgoing traffic in real-time
If you want to see all traffic that’s being routed through your computer in real-time, you can use the command like this:
sudo netstat -iutwnlp | grep ESTABLISHED
Conclusion
All in all, this is a very useful tool as it provides important information about network connections. It helps us to identify current connections on our system, troubleshoots connection issues, and also determine which ports are open for incoming traffic. With this knowledge, we can better secure our systems from malicious attacks or simply monitor network activity. The versatility of this command makes it an invaluable asset for any system administrator or even casual users with basic networking needs.




